Saturday, November 23, 2019
Typing Spanish Accents and Punctuation on a Mac
Typing Spanish Accents and Punctuation on a Mac They say computing is easier with a Mac - and indeed it is when typing Spanish accented letters and punctuation symbols. Unlike Windows, the Macintosh operating system does not require you to install a special keyboard configuration to type letters with diacritical marks. The capability for the characters is ready for you from the first time you turn your computer on. The Easiest Way To Type Accented Letters on a Mac If you have a newer Mac (OS X Lion and later), youre in luck. It provides what may be the easiest way in computing today to type accented letters without using a keyboard made specifically for Spanish. The method uses the Macs built-in spelling correction software. It will seem familiar if youve ever had to type an accented letter on a cellphone, either Mac or Android. If you have a letter that needs a diacritical mark, simply hold the key down longer than usual and a pop-up menu will appear. Simply click on the correct symbol and it will insert itself in what youre typing. If the method doesnt work, it may be because the software youre using (such as a word processor) doesnt take advantage of the feature built into to the operating system. It is also possible that you may have the key repeat function turned off. The Traditional Way To Type Accented Letters on a Mac If the method above doesnt work, heres another way - it isnt intuitive, but it is easy to master. The key is that to type a modified letter (such as an à ©, à ¼ or à ±) you type a special key combination followed by the letter. For example, to type vowels with an acute accent on them (namely the , à ©, à , à ³ and à º) press the Option key and the e key at the same time, then release the keys. This tells your computer that the next letter will have the acute accent. So to type , press the Option key and the e at the same time, release those keys, and then type the a. If you want it capitalized, the process is the same, except press the a and the shift key at the same time. The process is similar for the other special letters. To type the à ±, press the Option and n keys at the same time and release them, then press the n. To type the à ¼, press the Option and u keys at the same time and release them, then press the u. To summarize: - Option e, a- Option e, Shift aà © - Option e, eÉ - Option e, Shift eà - Option e, ià - Option e, Shift ià ± - Option n, nÑ - Option n, Shift nà ³ - Option e, oÓ - Option e, Shift oà º - Option e, uÚ - Option e, Shift uà ¼ - Option u, uÃÅ" - Option u, Shift u To type Spanish punctuation, it is necessary to press two or three keys at the same time. Here are the combinations to learn: inverted question mark ( ¿) - Shift Option ?inverted exclamation point ( ¡) - Option 1left angle quote ( «) - Option \right angle quote ( ») - Shift Option \quotation dash (- ) - Shift Option - Using the Mac Character Palette To Type Accented Letters Some versions of the Mac OS also offer an alternate method, known as the Character Palette, that is more cumbersome than the above method but can be used if you forget the key combinations. To open the Character Palette if you have it available, open the Input menu on the top right of the menu bar to find it. Within the Character Palette, select Accented Latin for the characters to display. You can insert the characters in your document by double-clicking on them. In some versions of the Mac OS, the Character Palette may also be available by clicking on the Edit menu of your word-processing or other application and selecting Special Characters. Typing Accented Letters With iOS Chances are that if you have a Mac youre a fan of the Apple ecosystem and are also using an iPhone, or an iPad using iOS as an operating system. Never fear: Typing accents with iOS isnt difficult at all. To type an accented vowel, simply tap and lightly press on the vowel. A row of characters including the Spanish characters will pop up (along with characters using other types of diacritical marks such as those of French). Simply slide your finger over to the character you want, such as the à ©, and release. Similarly, the à ± can be selected by pressing on the virtual n key, and the inverted punctuation marks can be selected by pressing on the question and exclamation keys. To type angular quotes, press on the double-quote key. To type a long dash, press on the hyphen key. The above procedure also works with many Android phones and tablets.
Subscribe to:
Post Comments (Atom)
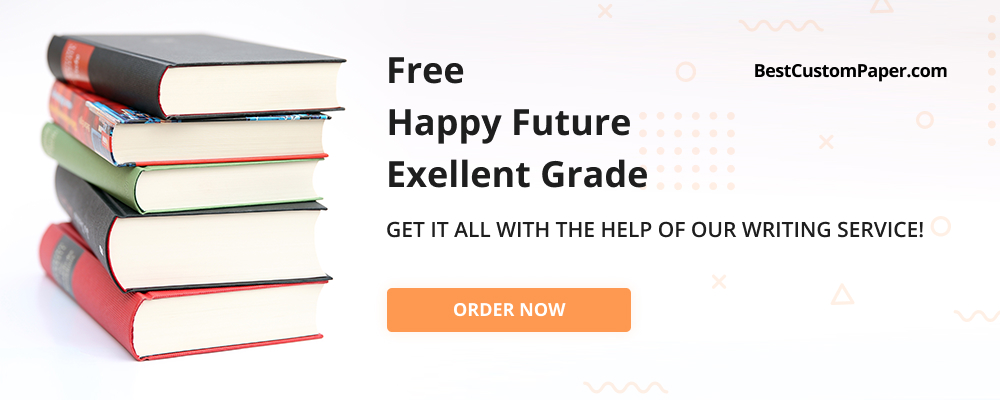
No comments:
Post a Comment
Note: Only a member of this blog may post a comment.